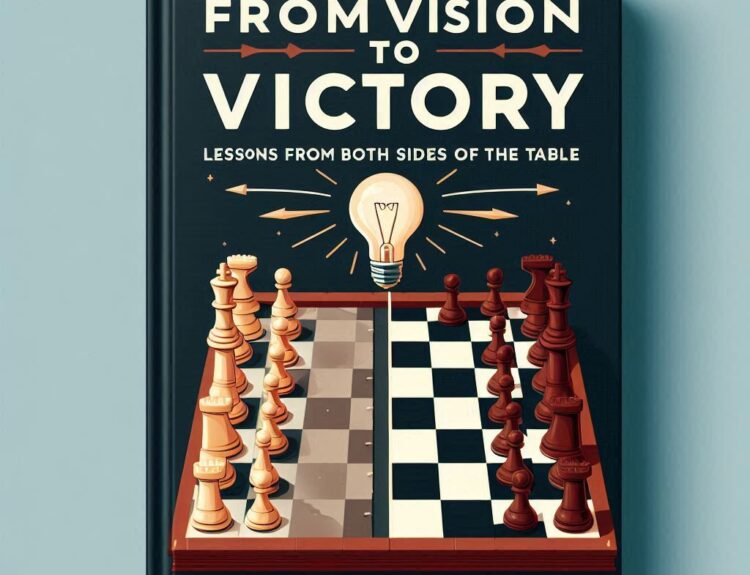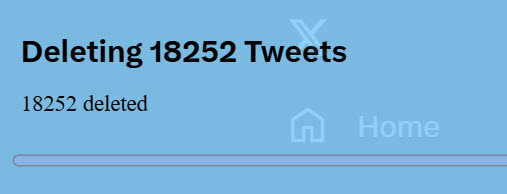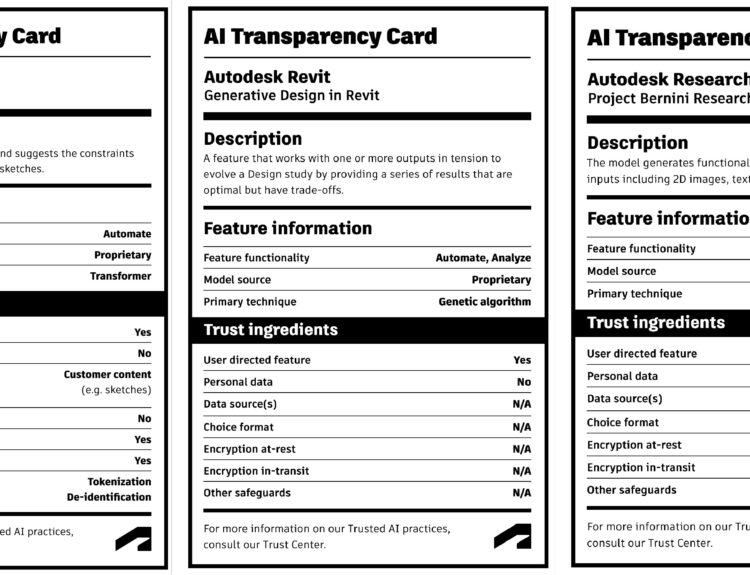Perhaps your favorite trick most AutoCAD users are not aware of is how easy it is to locate the middle of a rectangle or a location fast and accurately by using temporary tracking points and Object Snap Tracking (Otrack F11) and Object Snaps (OSNAPS F3.)
Share Your Tips
But I know you have many tricks and tips you tell your fellow users or just have not shared but deep down you really want to, so in the spirit of sharing and making us all better AutoCAD users please share your tips with the fellow daily Between the Lines blog 20,000 readers. Mention your AutoCAD blog, Twitter, user group, website, book, training videos, company or a shout out to your kids and family. You may not get fame or fortune but you will be read and I might find some prizes to send out.
Post your tip, trick or AutoCAD prank to the comments or email me and I will post them all to the body of this post.
AutoCAD Tips, Tricks & Pranks (Updating constantly from emails and comments):
Updated August 7th, 2014
Need to toggle off OSNAP, POLAR & OTRACK to get the equivalent of the old "None" OSNAP (Object Snap) override from AutoCAD R14 and earlier?
Use a temporary override to disable all snapping and object tracking. Shift + D (or Shift + L for the left-handers.) – Shaan Hurley
Ctrl+Double Click on an attribute
Allow you to edit an attribute (including multi-line attributes) in place.
–Steven LaKose
Change someone’s MTJIGSTRING to say something weird. Go to Bob’s machine and set MTJIGSTRING to "Hi Bob!" That got a few good reactions.
Little more sinister: UNDEFINE a few often used commands like move, copy etc.
Here is a conversation I started on this topic, with quite a few nice suggestions from seasoned users: http://forums.autodesk.com/t5/…
–Mark Green
Easy prank: draw a wipeout and hide frames.
Somewhat harder prank: change plotstyle to plot all with dotted linetype.
🙂 TGIF!
–Harold
The AutoCAD Vault Browser? What? yup, there is one. The familiar AutoCAD External References palette mimics the Inventor Vault browser once you have logged into Vault within AutoCAD. You can check your files and its references or attachments In or Out from the Xref browser. I was surprised to find a lot of AutoCAD users didn’t realize this can permanently used the Vault ribbon tab or typed all their commands. However, neither of this approaches gives you the visibility of your data the Xref palette does.
Go check it out if you haven’t already. 😉 –Scott Moyse
While in layer manager. When you create a new layers property always add in a wild card layer* to each one. This way when you are in the layer manager and a particular layer property and create a new layer AutoCAD will let you remain in that layer property without kicking out. –CivilGuyKeyboard commands are the fastest way to interact with AutoCAD, but some of the command shortcuts may not be as convenient as they could be*.
You can create your own keyboard shortcuts by editing the Acad.pgp file.
For example, I like to change the shortcut for copy ‘CP’ to ‘CC’ (Take a look at your keyboard…) This tip can save hours in accumulated time.
(*Unless you have hands the size of Chewbacca)
Paul Munford
If CTRL+C does a copy clip, CTRL+SHIFT+C does a copy clip, with a base point.
http://cad-community.ning.com/…
Patrick EMIN
There are several methods to find the X,Y and Z coordinates of a particular point. You can use the ID command or look at a line’s coordinates in the properties palette for example.
But the easiest method is to hover your mouse on a grip that appears after you selected the object. Do not click, simply leave the cursor over the grip, you will see its coordinates displayed on the status bar.
http://cad- communit y.ning.com/…
Patrick EMIN
Surprisingly a lot of people don’t know about using TRIM and pressing the space bar twice to have AutoCAD stay in Trim mode, hold the Shift down while in this mode to Extend lines. One of the single best features in AutoCAD!
Note you can also press space up to three times after a Move command to alter it in different ways, most useful is pushing it twice to get Rotate.I personally consider the Ortho mode in AutoCAD to be the most inane implementation of this universal CAD function. If you’re moving a selection in Ortho and you pick a point as a reference it immediately overrides the Ortho. This is not useful.
I have Ctrl Q mapped to ‘Normal’ (easy to reach), I use this in lieu of Ortho, not perfect but much faster and more certain than Temporary Tracking. DaryIT
CTRL+SHIFT+U. I don’t know how many times I start typing to realize that later on I didn’t have my CAPSLOCK key on. a Quick CTRL+A and then CTRL+SHIFT+U slams everything into capitol letters.
Chau Huh
I have a few "standard" additions & alterations that I have saved in a word.doc
file that I can just copy paste into the acad pgp file.The correct pgp file can be pretty hard to find though, so if
(startapp "notepad" (findfile "acag.pgp")) is typed in to
the command line, the correct one will be found right away.
Martin Kannegieter
One of my most favorite tricks in AutoCAD is using the "Mid Between 2 Points" temporary snap override. I use it all the time when I need to select a point that is at the midpoint of two other points but there is no grip or snap available. I use it when I am copying, moving and especially when I am mirroring something. To invoke it, when you want to get your midpoint, simply type "MTP" in the command line and then click the two points you want to find the midpoint of.
Billy
Here’s one of my favorite pranks. It involves some fairly simple LISP code, but it can go a long way.
Put this in an acaddoc.lsp file so it gets loaded on startup. It works best when this is centrally located and the path included in Options
> Files > Support Paths, so you can change it in one place and wreak even more havoc.First the support function:
(defun f:Speak (str / sapi)
(setq sapi (vlax-create-object "Sapi.SpVoice"))
(vlax-invoke sapi "Speak" str 0)
(vlax-release-object sapi)
)At the end of acaddoc.lsp, you can use it to have the computer speak to the user when they open a drawing:
(f:Speak (strcat “Hello “ (getvar “loginname”) ” How are you today”))
Variations include isolating it only to someone you dislike:
(setq hitlist ‘(“Bob” “Mary” “Tom”))
(if (member (getvar “loginname”) hitlist)
(f:Speak (strcat “Hello “ (getvar “loginname”) ” How are you today”))
)Matt Stachoni
Spread the word to others and your users groups to share their best tips!
Cheers,
Shaan