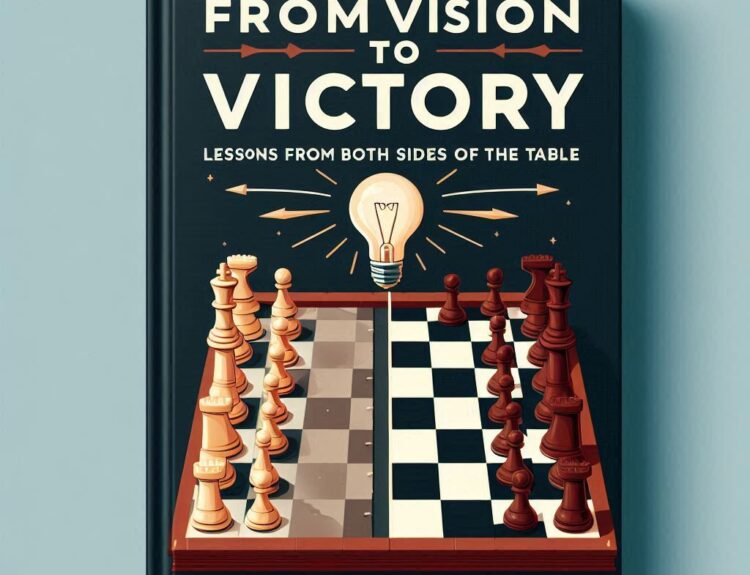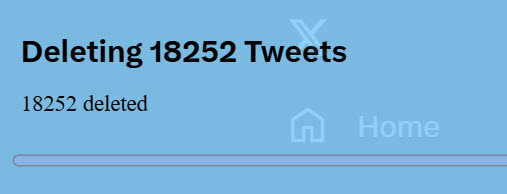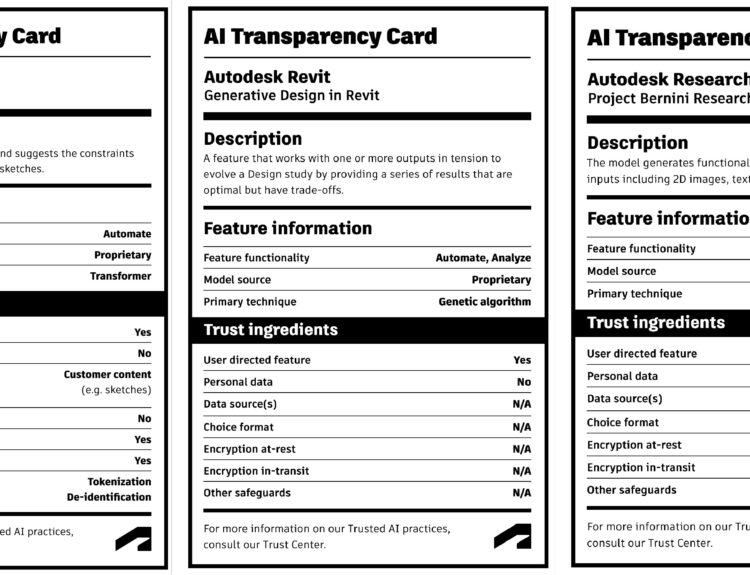We all want to get more done in less time so that we can go home early, Sorry – so that we can concentrate on value added tasks, such as Designing or Engineering 😉
The trouble is, experimenting with different ways of achieving the same task with AutoCAD can be time consuming and disruptive.
In this post I want to pass on five simple tips that will help you to produce your AutoCAD drawings quicker, without having to invest a lot of time up front.
Command line short cuts
Any grizzled AutoCAD Veteran will tell you that the command line is the fastest way to input commands into AutoCAD.
Don’t be put off by trying to learn all 800+ AutoCAD commands in one go! Take the simple list below, write them on a sticky note that you can stick near your screen and commit them to muscle memory.
Don’t forget that hitting SPACEBAR is the same as hitting ENTER. It’s quicker, and you can do it with your thumb (the ‘Thwack’ of the space bar is the sound of a productive CAD office!).
|
L = Line |
T = Mtext |
M = Move |
X = Explode |
|
C = Circle |
F = Fillet |
S = Stretch |
B = Block |
|
REC = Rectangle |
J = Join |
SC = Scale |
G = Group |
|
A = Arc |
O = Offset |
H = Hatch |
I = Insert Block |
|
SPL = Spline |
CP = Copy |
E = Erase |
LA = Layer Manager |
Bonus tip: Keep a note of which commands you use regularly and add them to the list. You’ll soon be rattling those keys with the best of them.
Keyboard short cuts
Now you have one hand firmly anchored to the keyboard – let’s keep it there. There are plenty of commands that you can trigger in AutoCAD via the keyboard without even having to go to the command line.
Here’s the essential list.
|
CTRL+S = Save |
CTRL + C = Copy |
|
CTRL+P = Plot |
CTRL + V = Paste |
|
CTRL+H = Toggle group selection |
CTRL+TAB = Switch to next open DWG file |
|
CTRL+0 = Clean screen |
CTRL+PAGEUP = Switch to next layout tab |
|
CTRL+N = New drawing |
F1 = Help |
|
CTRL+O = Open Drawing |
ESC = Cancel command |
Bonus tip: Rest your pinkie on the CTRL key. Now rest your forefinger on the S Key. Make this the default position for your keyboard hand at rest.
Whenever you complete a sequence of commands, let your fingers find their way back to this position and hit CTRL+S to save your work. Don’t rely on AutoCAD’s autosave to do this for you! Get into the habit of saving your work whenever you pause to think.
Layers quick tools
The Layers quick tools can be found in the Home tab > Layers panel.
AutoCAD 2015 has a few more layers tools up here than 2014. You can now turn layers on and off, freeze or thaw layers and Isolate or un-isolate layers simply by picking the tool and picking the layer that you want to work with.
This is super simple and intuitive, and incredibly helpful when you are working on complex drawings. My favorite is the Make Layer Current tool. This tool makes which ever layer you click on the current layer, and can save you having to scroll back and forth through all the layers in the layers drop down.
Bonus tip: Right click over the layers drop down and chose ‘Add to QAT’ to put a layers drop down in the Quick Access Toolbar.
The QAT is available to you whatever tab you are in, saving you having to click back to the Tab whenever you want to change layers.
Isolate
The Layer Isolate command is a great tool for isolating all the geometry for a given layer, but what if you want to work with a small selection of geometry that is spread across multiple layers?
Did you know that there is right click option that lets you Isolate or Hide individual elements?
Bonus tip: Observe the shapes symbol in the status bar. If some of the shapes are blue you have hidden elements in your drawing. You can right click on the task bar to turn all the elements that you have hidden back on again.
Hidden elements will always be made visible again when you close and re-open a DWG file.
Properties Palette
The properties palette is a great tool for finding out about a given entity within your drawing file. Did you know that you can also use the properties palette to manipulate AutoCAD objects?
Here are some of my favorite uses of the properties palette:
- Edit multiple dimension annotation text notes at once
- Add back ground masks to leader lines
- Orient and scale multiple blocks in one go
- Fill out block attributes
- Manipulate multiple dynamic blocks at the same time
Bonus tip: Did you know that you can filter selections in the properties palette using the drop down at the top? You did? Great!
Did you also know that you can trigger the quick select command to further drill down into your selection using the button at the top of the palette?
Over to you
If I asked you to share the top AutoCAD tip that you could teach to someone else in less than five minutes, what would it be? Leave a comment with your answer.
Thanks very much to Shaan for allowing me to post on Between the lines. I really appreciate it. I hope that you enjoyed reading this post as much as I enjoyed writing it!
Cheers,
Paul
Paul Munford is the CAD Manager at Halstock cabinet makers in the sunny southwest of England. Paul was the recipient of the Autodesk Manufacturing Community Achievement award in 2011 and was made a founder member of the Autodesk Expert Elite for his Contributions to the Autodesk Community. In his spare time Paul writes the Cadsetterout blog, and is currently working on his first book – ‘101 AutoCAD Tips’. Please tweet Paul @cadsetterout.
If you would like to publish a guest article on this blog about AutoCAD or Autodesk Technology, please email me at shaan@autodesk.com. This is a great way to be seen by over 20,000+ people daily for free. The idea is to share tips and articles that benefit Autodesk product and technology users as well as promote you, the expert and your, consulting, books, looking for a job, or promoting your blog.
Thank you for the excellent post Paul!
-Shaan